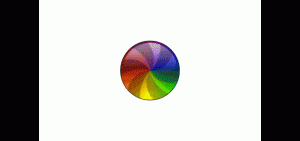Jak wykonać kopię zapasową i
przywrócić wiadomości iPhone
Przywracanie oraz tworzenie kopii zapasowej to bardzo prosta rzecz. Niestety jednak bywa mozolna ze względu na długość trwania tego procesu gdyż ta czynność akurat zależy od wielkości posiadanych przez nas plików do przywracania. Jeśli masz wystarczająco dużo miejsca, iCloud pozwoli Ci wykonać tę czynność jeszcze prościej.
Jest wiele powodów dla których chcesz wykonać swój Backup danych. Być może potrzebujesz zgrać swoje wiadomości czy pliki do drugiego, osobnego urządzenia?
Niestety użytkownikom wciąż wydaje się sprawiać to trochę problemów, pojawiają się coraz częstsze pytania dlatego pokrótce postaram się wyjaśnić na czym polega i jak przebiega poszczególny proces. W tym poradniku dowiesz się jak przywrócić Twoje wiadomości do tego samego lub osobnego urządzenia z którego korzystasz.
Jak wykonać kopię zapasową i przywrócić wiadomości iPhone?
Przed rozpoczęciem backupu, będziesz potrzebować odpowiednich programów do wykonania tej czynności.
Po za programem od fimy Appe, iTunes, będziesz potrzebował programu iBackupBot. Jest to płatne narzędzie, dostępne również w wersji testowej, które pozwala na przeglądanie zwartości kopii zapasowej z iTunes, zgrywanie oraz przywracanie kopii zapasowej. Co najważniejsze, ten poradnik może być wykonany od początku do końca przy użyciu wersji próbnej iBackupBot.
Kolejnym programem jest oczywiście iTunes. Uwaga ! Pamiętaj jednak aby twoja wersja iTunes posiadała najnowsze oprogramowanie.
![]()
Samouczek
Jak wykonać kopię zapasową i przywrócić wiadomości iPhone?
Krok 1: Wykonywanie pełnej kopii zapasowej
Pierwszą rzeczą, którą musisz zrobić, to wykonać pełną kopię zapasową za pomocą programu iTunes. Jeśli jesteś zalogowany używając iCloud, będziesz potrzebował połączyć swoje urządzenie z Twoim Mac za pomocą kabla USB, uruchomić program iTunes i przejść do tworzenia kopii zapasowych iTunes na tym komputerze. Najlepiej wykonać ten proces używając właśnie kabla USB ze względów bezpieczeństwa (pliki danych mogą często zawierać bagatelne rozmiary i proces ten nie powinien być zatrzymany).
Sprawdź czy masz ustawioną opcję „Ten komputer” a następnie kliknij przycisk Utwórz kopie zapasową teraz.
W zależności od rozmiaru Twoich danych zawartych w telefonie, proces tworzenia kopii zapasowej może potrwać bardzo długo lub bardzo krótko.
![]()
Na komputerze Mac, wszystkie backupy z iTunes są przechowywane w tej samej lokalizacji domyślnej. Kopie zapasowe możesz znaleźć w iTunes ~/ Biblioteka / Aplikacja / Wsparcie/ MobileSync / folder kopii zapasowej. Jeśli otworzysz Finder i użyjesz polecenia skrótu klawiaturowego ⇧ + ⌘ + G możesz wkleić ścieżkę wymieniona powyżej, aby szybko uzyskać dostęp do iTunes folderu kopii zapasowej
Wewnątrz folderu kopii zapasowej iTunes, powinieneś zobaczyć co najmniej jeden dziwnie nazwany folder, który odpowiada za twoją kopie zapasową dla urządzenia. Data utworzenia tego folderu powinna odpowiadać czasowi, kiedy ostatnio wykonano kopię zapasową dla tego urządzenia. Jeśli kopia zapasowa została przeprowadzona z wielu urządzeń iOS do tego samego komputera, to zobaczysz wiele takich folderów. Warto pamiętać o systematycznym porządkowaniu własnych kopii zapasowych ze względu na ich czas utworzenia, pamiętając o ostrożności, by nie usunąć czegoś potrzebnego przez przypadek.
Jak wykonać kopię zapasową i przywrócić wiadomości iPhone?
Krok 2: Wyodrębnianie wiadomości SMS z kopii zapasowej.
[sociallocker id="3172"]
Uruchamiamy program iBackupBot. Narzędzie ma wbudowaną fukncję i automatycznie odnajduje lokalizację Twojego backupu. Podczas pierwszego uruchomienia, program zawsze ładuje początkowe informacje o backupie.
Po zakończeniu ładowania programu wszystkich informacji z folderów, powinieneś zobaczyć główny ekran interfejsu. Po lewej stronie, widnieje sekcja dla urządzeń i sekcje dla kopii zapasowych. W sekcji urządzeń, w teorii, zobaczysz urządzenie dla którego została wykonana pełna kopia zapasowa. Jeśli wybierzesz tą opcje, możesz zobaczyć szczegółowe informacje na jego temat w głównym oknie interfejsu.
Eksportowanie folderu SMS na komputer
To jest pełna ścieżka do katalogu: Pliki systemowe> Domena domowa> Biblioteka> SMS
Potrzebujemy wybrać zarówno sms.db i folder Wersje robocze za pomocą ⇧ + kliknięcie, a następnie kliknij przycisk Eksportuj. Wybierz lokalizację eksportu i kliknij przycisk Otwórz. Miejscem docelowym może być Pulpit do łatwego zlokalizowania backupu.
Eksportowanie sms.db i folderu Drafts z pełnej kopii zapasowej
Do wykonania tej czynności będziesz potrzebował wyeksportować folder SMS. Znajdują się tam dwa pliki, które zawierają wszystkie załączniki znalezione w rozmowach w aplikacji Wiadomości. Większość z nich składa się ze zdjęć czy filmów. Ze względu na charakter treści zawartych w folderze załączników, można zauważyć, że jest znacznie większy niż bazy danych SMS. Eksportowanie tego folderu jest powtórzeniem ćwiczenia wymienionego powyżej, stosując tylko inną lokalizację.
Aby wyeksportować folder Attachments, kliknij trójkąt obok System Files i następnie MediaDomain. Po kliknięciu MediaDomain, przewiń w dół i kliknij trójkąt obok Biblioteki. Wreszcie, kliknij folder SMS, aby pokazać rozmiar folderu Attachments. Rubryka rozmiaru znajduje się po prawej stronie.
Dla podkreślenia, pełna ścieżka do folderu Attachments jest następująca: System Files> MediaDomain> Biblioteka> SMS
Wybierz folder Attachments i następnie kliknij przycisk Eksportuj. Wybierz lokalizacje eksportu i kliknij przycisk Otwórz. Ponownie, jak wspomniano powyżej, zwykle polecam wybranie pulpitu jako miejsca eksportu dla łatwego pobierania później.
![]()
Eksportowanie folderu Attachments z pełnej kopii zapasowej
Udało nam się wyodrębnić odpowiednie dane z kopii zapasowej SMS iTunes. Teraz przedstawię operację w której będziemy mogli z powrotem przywrócić te dane do czystego pliku.
Jak wykonać kopię zapasową i przywrócić wiadomości iPhone?
Krok 3: Jak przywrócić SMS i Messages
Następny krok jest bardzo prosty. Będziesz potrzebował przywrócić urządzenie do ustawień fabrycznych.
Uwaga: Przywracanie firmware oznacza, że należy uaktualnić nasz system do najnowszej wersji oprogramowania. Jeśli twoje urządzenie posiada już jailbreak, nie przywrócisz niczego dopóki nie zweryfikuje tego ostatnia publikacja oprogramowania.
Upewnij się że urządzenie jest podłączone do komputera i uruchom program iTunes. Kliknij kartę Summary aby wyświetlić informacje o Twoim urządzeniu następnie kliknij przycisk Restore aby rozpocząć proces.
Kliknij przycisk Restore iPhone aby przywrócić urządzenie do oprogramowania fabrycznego.
Możesz zostać poproszony, czy chcesz dokonać kopii zapasowej przed przywróceniem. To oczywiście zależy od ciebie, ale jeśli postępowałeś według wcześniejszych kroków, posiadasz już swoją kopię zapasową.
Po zakończeniu przywracania, będziesz musiał przejść przez standardową konfigurację iOS. Pamiętaj aby ustawić urządzenie jako nowe. Nie wybieraj opcji przywracania z kopii zapasowej.
Podczas instalacji, postaram się zachować podstawową konfigurację mojego urządzenia ponieważ to będzie punkt wyjścia dla mojego backupu.
Jak wykonać kopię zapasową i przywrócić wiadomości iPhone?
Krok 4: Tworzenie czystej kopii zapasowej na czystym urządzeniu.
Podłącz urządzenie na świeżo przywrócony system do komputera i uruchom iTunes. Gdy pojawi się ekran powitalny, należy skonfigurować jako nowe urządzenie.
Konfiguracja urządzenia jako nowe
Po początkowej synchronizacji i ustawieniach, kliknij przycisk Rozpocznij, który powinien poprowadzić cię do podsumowania. W sekcji Backups, zaznacz opcję Automatyczna kopia zapasowa jako „Ten komputer” (jeśli nie jest zaznaczona ta opcja), następnie kliknij przycisk Backup now.
Ze względu na to że jest nowo zainstalowana aktualizacja systemu, proces ten powinien przejść szybko
Jak wykonać kopię zapasową i przywrócić wiadomości iPhone?
Krok 5: Łączenie wiadomości na czystym systemie
Teraz przyszedł czas na scalanie danych z wiadomości SMS. Jak można się domyśleć, część tego projektu jest obsługiwana za pomocą iBackupBot.
Uruchom iBackupBot i wybierz czystą kopi zapasową, która właśnie została utworzona. Będziesz w stanie odróżnić ją od poprzednich kopii zapasowych za pomocą daty utworzenia backupu oraz jego rozmiaru. Rozmiar zajmuje około 350 MB dla świeżej wersji kopii zapasowej iPhone’a.
Po pierwsze, wstaw sms.db oraz folder Drafts z powrotem do ich właściwego położenia. Przejdź do Plików Systemu> HomeDomain> Biblioteka> SMS w iBackupBot. Już powinieneś zobaczyć tam sms.db, pusty plik, który jest po prostu bazą danych. Użyj przycisku Importuj aby uzyskać ten plik z lokalizacji na którą go wcześniej zgrałeś (według poradnika lokalizacja to Pulpit). Gdy pojawi się komunikat, że istnieje już plik, wciśnij Tak aby scalić pliki.
Teraz nadszedł czas by zaimportować folder Attachments. Ze względu na to że nie jest to pojedynczy plik tylko cały folder, kliknij strzałkę w dół przy opcji Importu i wybierz importuj folder.
Importowanie folderu Drafts do czystej kopii zapasowej
Wreszcie trzeba zaimportować folder Attachments. Odbywa się to w taki sam sposób jak z folderem Drafts. Najpierw jednak potrzeba przejść do odpowiedniej lokalizacji. Idź do plików systemu> MediaDomain> Biblioteka> SMS, a następnie kliknij strzałkę w dół obok przycisku Importu i wybierz folder Załączniki. Importowanie załączników będzie trwać dłużej, ponieważ będzie to prawdopodobnie wypełnione zdjęciami i innymi mediami.
Importowanie folderu Załączniki do czystej kopii zapasowej.
Po zakończeniu importowania danych SMS, należy zauważyć, że rozmiar pliku kopii zapasowej wzrósł wraz z nowymi zaimportowanymi danymi. Jedyne co pozostało do zrobienia to wykonać przywrócenie z kopii zapasowej.
Nowy rozmiar pliku kopii zapasowej odzwierciedla dodanie importowanych danych.
Jak wykonać kopię zapasową i przywrócić wiadomości iPhone?
Krok 6: Przywracanie czystej instalacji z danymi SMS
Podłącz urządzenie z systemem iOS do komputera i otwórz iTunes. Na stronie podsumowania kliknij przycisk Backup następnie Restore. Następnie Program zapyta Cię co z kopii zapasowej chcesz przywrócić. Wybierz najnowszą czystą kopię zapasową i wybierz tylko dane SMS. Znacznik czasu pokazany dla kopii zapasowej w iTunes, powinien odpowiadać znacznikowi czasu pokazanego na iBackupBot.
![]()
Twoja najnowsza kopia zapasowa powinna być czystą kopią z danymi SMS
Kliknij przycisk Przywróc i czekaj cierpliwie, aż urządzenie zostanie przywrócone. Po zakończeniu odtwarzania, Powinieneś mieć nowy czysty iOS z wszystkimi kopiami zapasowymi które wykonałeś.
Jak wykonać kopię zapasową i przywrócić wiadomości iPhone? Podsumowanie
Po zakończeniu przywracania, odblokuj urządzenie i wejdź SMS. Powinny być tam wszystkie poprzednie wiadomości wraz z załącznikami. Posiadasz świeży i czysty system, wraz z Twoimi poprzednimi danymi SMS. Teraz można zainstalować ponownie aplikacje, które znajdowały się na Twoim urządzeniu. Jeśli używasz iCloud, należy go włączyć i pobrać wszystkie dane takie jak zdjęcia, Poczta, kontakty czy zakładki itd.
iBackupBot jest doskonałym narzędziem i jego struktura pozwala na teoretycznie każdą czynność tworzenia i przywracania kopii zapasowej. Jednakże, ponieważ większość danych jest wspierana w chmurze iCloud, proces ten jest nie potrzebny.
Bardzo dobra metoda do tworzenia kopii zapasowych i przywracania wiadomości na czystym iOS. Tym sposobem możesz aktualizować swój system bez utraty cennych wiadomości. Rozwiązanie to pozwala na wyeliminowanie ewentualnych problemów z instalacją.
Co sądzisz o tym pomyśle tworzenia kopii zapasowych oraz przywracania wiadomości? Czy uważasz że to udany sposób? Podziel się z nami swoimi przemyśleniami na ten temat.
Kursy organizujemy w Warszawie i innych dużych miastach Polski, w naszej siedzibie, u klienta, lub we wcześniej uzgodnionej lokalizacji. Dla grup, kursantów indywidualnych i online. Jesteśmy elastyczni terminowo – szkolimy w tygodniu, w weekendy i popołudniami.
Oferujemy również pomoc techniczną, na miejscu u klienta,
po dostarczeniu nam sprzętu lub kursy online.